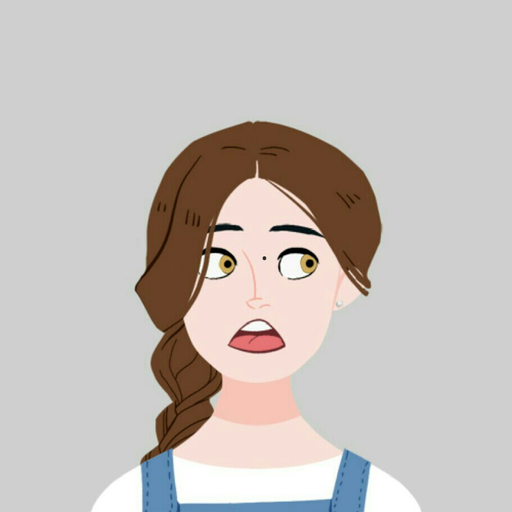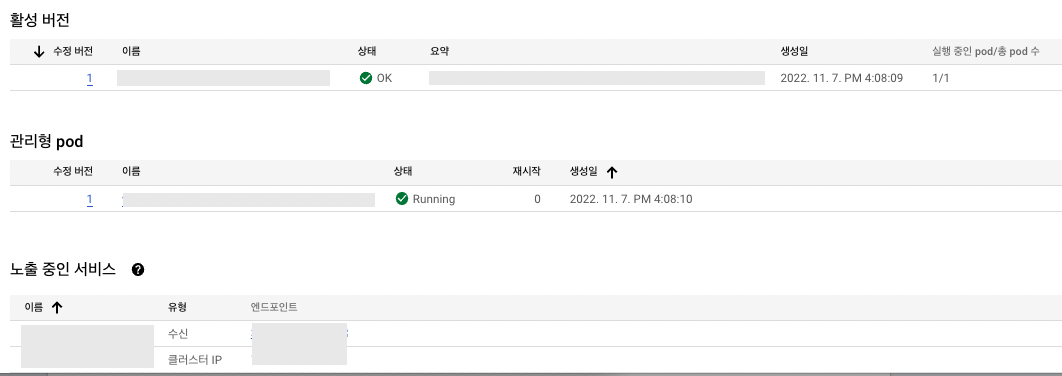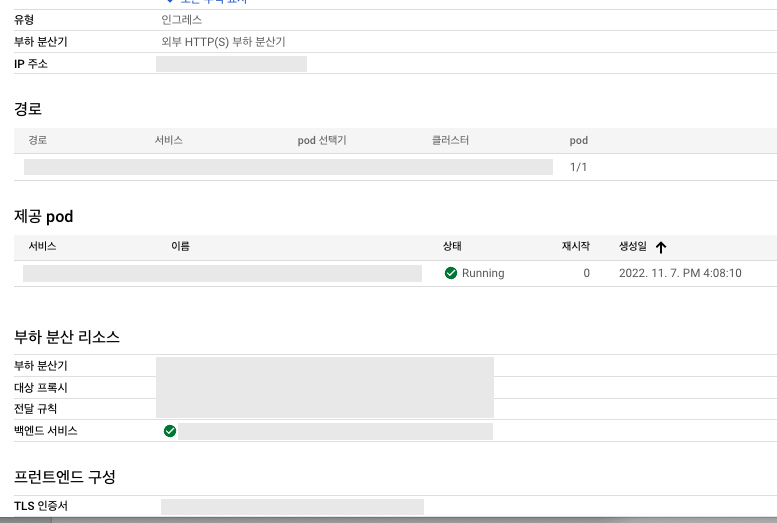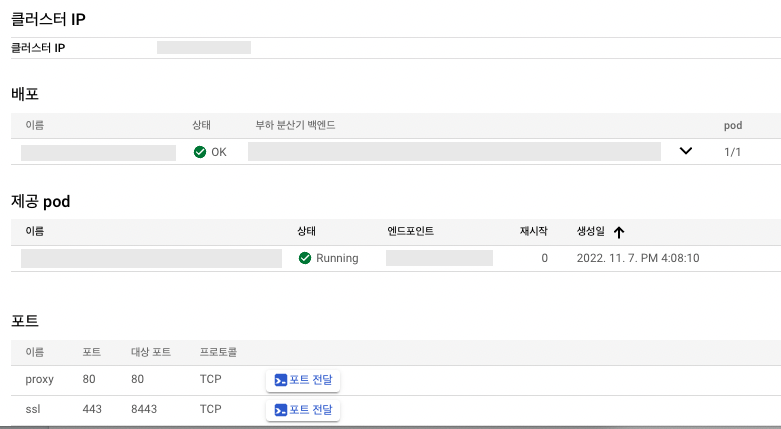앞선 2편에서 GKE 배포 설정 파일(deployment.yaml)을 생성하여 각종 설정을 해주는 것 까지 진행해보았다.
이제 마지막으로 드디어! Cloud Build로 GKE에 배포하기 위한 여러 설정들을 해보자.
클러스터 생성
가장 먼저 Kubernetes 클러스터를 생성해주어야 한다.
구글 클라우드 콘솔 - Kubernetes Engine - 클러스터 페이지에 접속하여, 아래와 같이 만들기 버튼을 눌러 Autopilot 클러스터를 구성한다.
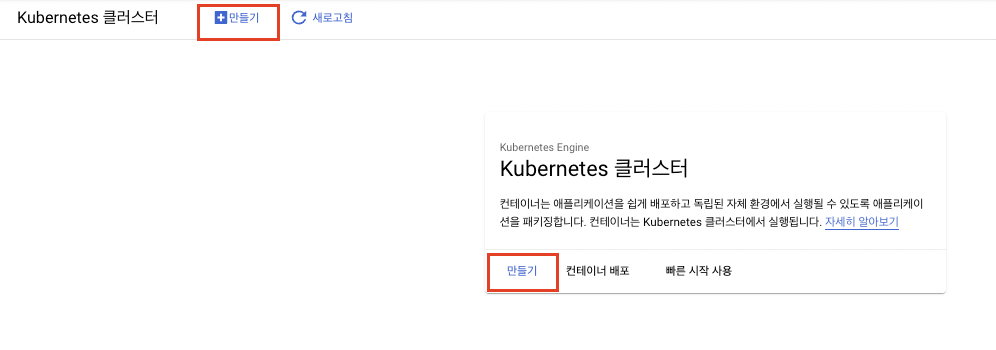
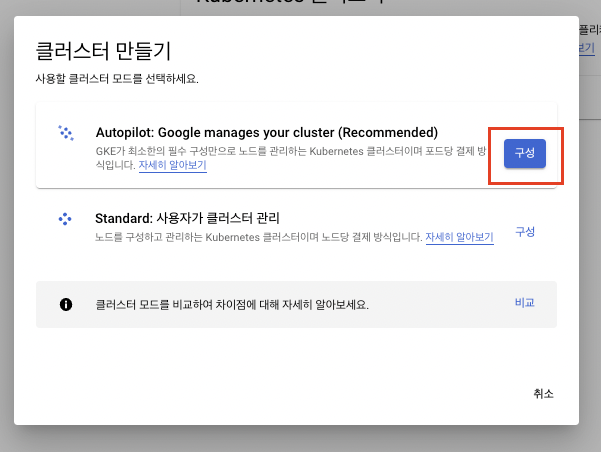
클러스터 이름을 입력하고, 네트워크 액세스는 비공개 클러스터로 선택한다.
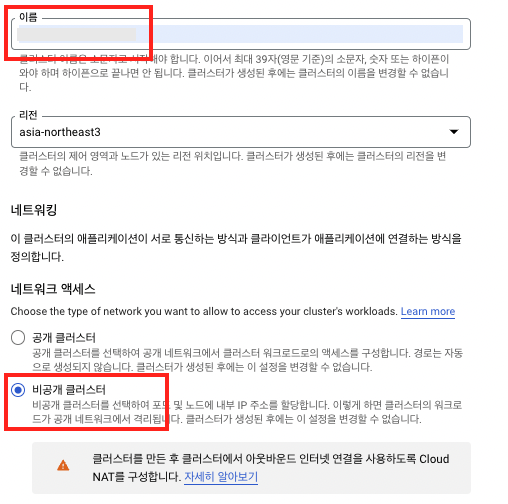
⚠️ 주의 ⚠️
네트워크 액세스를 비공개 클러스터로 설정하면, pod에서 외부 네트워크로 접속이 되지 않는다. 그래서 웬만하면 공개 클러스터로 설정할 것을 추천한다😅
(세팅 과정에서 비공개 클러스터로 설정하면 보안 상 더 좋겠지! 싶어서 비공개로 설정했는데, gke에 띄우려는 애플리케이션에서 외부 api 요청하는 부분이 있었다.
외부 api로 요청이 들어가지 않아 결국에는 공개 클러스터로 설정했다. 보안을 강화하고 싶다면 클러스터는 그냥 공개 클러스터로 설정하고, 방화벽 등의 다른 요소들을 활용하는 것이 운영하기에 덜 까다로울 것이다🥲)
나머지 설정은 그대로 두고, 만들기 버튼을 눌러 클러스터를 생성한다.
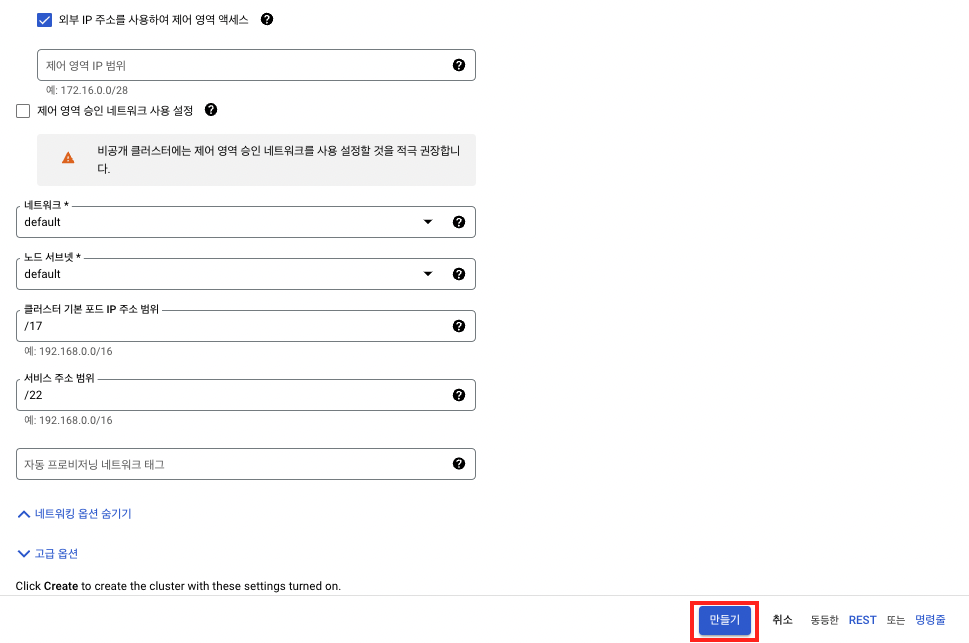
클러스터가 완전히 생성되는 데에는 시간이 조금 걸린다. 시간이 조금 지난 후에 아래와 같이 클러스터가 생성된 것을 확인할 수 있다.

네임스페이스 생성
클러스터를 생성한 후, 네임스페이스를 생성해주어야 한다. (네임스페이스를 생성하지 않고 배포를 진행하면, 네임스페이스를 찾을 수 없다는 에러가 발생한다.)
터미널에서 아래 명령어를 실행하여 방금 생성한 클러스터의 접근 credential을 얻는다.
1
gcloud container clusters get-credentials [CLUSTER_NAME] --zone [ZONE]
해당 클러스터의 네임스페이스 목록을 가져온다.
1
kubectl get namespace
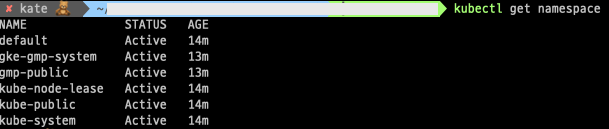
deployment.yaml 파일에 명시해주었던 이름으로 네임스페이스를 생성한다.
(이전 글에서 deployment.yaml 파일에 네임스페이스 이름을 api로 명시해두었으므로 아래와 같이 api라는 이름으로 네임스페이스를 생성한다.)
1
kubectl create namespace api
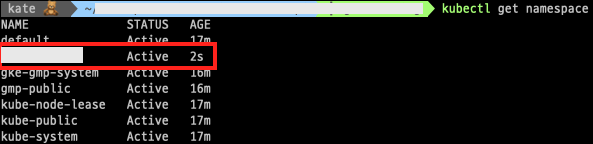
Cloud Build에 GKE IAM 권한 추가
Cloud Build에서 GKE 배포를 진행하려면, Cloud Build에 권한 추가를 해주어야 한다.
구글 클라우드 콘솔 - Cloud Build - 설정 에 접속한다.
Kubernetes Engine 개발자 역할의 상태를 사용 설정으로 변경한다.
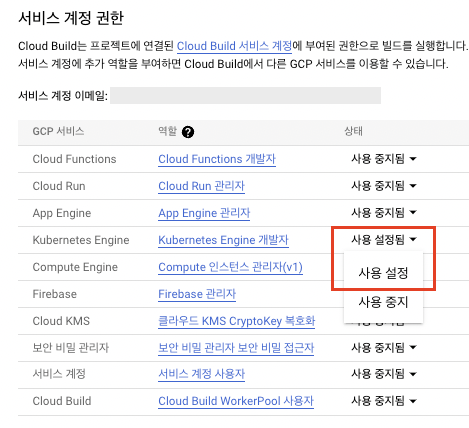
GKE 배포 Step 추가
이제 앞서 생성했던 Cloud Build 트리거에 GKE 배포 Step을 추가해보자.
구글 클라우드 콘솔 - Cloud Build - 트리거 - 앞서 생성했던 트리거의 수정 페이지 에 접속한다.
인라인 편집기를 열어 아래 내용을 가장 하단에 추가하고, 완료 및 저장 버튼을 눌러 트리거를 수정한다.
(프로젝트 루트에 위치한 development.yaml 파일을 읽어 [ZONE] 리전에 있는 [CLUSTER_NAME]에 배포하라는 의미)
1
2
3
4
5
6
- name: gcr.io/cloud-builders/gke-deploy
args:
- run
- '--filename=deployment.yaml'
- '--location=[ZONE]'
- '--cluster=[CLUSTER_NAME]'
GKE 배포 확인
구글 클라우드 콘솔 - Cloud Build - 기록 에 접속하여, 최상단에서 실행 중인 빌드 기록으로 들어간다. (빌드 과정을 실시간으로 확인할 수 있다!)
해당 빌드가 성공적으로 완료되었다면, 구글 클라우드 콘솔 - Kubernetes Engine 에서 아래 내용들을 확인해보자.
작업 부하 메뉴를 클릭하고, 워크로드가 잘 생성되었는지 확인
![image]()
![image]()
서비스 및 수신 - 인그레스 메뉴를 클릭하고, 인그레스 객체가 잘 생성되었는지 확인
![image]()
생성된 인그레스를 눌러 프론트엔드 및 백엔드 설정이 잘 되어있는지 확인
![image]()
서비스 및 수신 - 서비스 메뉴를 클릭하고, 서비스 객체가 잘 생성되었는지 확인
![image]()
![image]()
(선택사항) Filestore가 지정 폴더에 마운트되었는지 확인
a. 현재 실행중인 파드에 접속1
kubectl exec -it -n [NAMESPACE] pod/[POD_NAME] -- bash
b. 지정한 폴더로 이동하여 파일이 제대로 마운트 되었는지 확인
도메인 추가
인증서 프로비저닝을 위해 인그레스 IP와 ManagedCertificated 객체에 설정해 준 도메인을 매핑해주어야 한다.
인그레스 목록에서 인그레스 IP를 확인하여 복사해둔다.

그리고 나서 사용중인 호스팅 서비스 사이트에 접속하여, 도메인과 IP주소를 매핑해주면 된다.
인증서가 프로비저닝 되는 데에 약간의 시간이 걸린다. 잠시 기다린 후, 부하분산 - 인증서 목록에서 아래와 같이 프로비저닝이 완료된 것을 확인할 수 있다. (부하 분산 페이지에서 하단의 부하분산 구성요소 뷰를 클릭하면 인증서 탭에 접근할 수 있다.)

이제 설정해 둔 도메인으로 접속하면, 정상적으로 서버가 실행되고 있음을 확인할 수 있다!